매일 블로그를 써야겠다고 다짐을 하지만 주제의 문제로 글을 쓰지 못하고 있습니다. 그래서 카테고리를 늘려 제가 아는 정보들을 계속 포스팅하려고 합니다. 이번에 새로만든 카테고리는 IT 관련 카테고리이며 첫 글은 모바일 관련글입니다. 핸드폰은 다양한 기능을 가지고 있습니다. 우리는 인터넷, 영상, 연락, 은행업무와 같은 기능을 대부분 사용하고 있지만 알고 보면 유용한 기능들이 참 많이 있습니다.
오늘은 갤럭시 A31 캡쳐 기능에 대해서 알아보려고 합니다. 핸드폰 화면을 캡쳐하여 이미지 파일로 저장을 하면 참 유용합니다. 친구들과 대화할 때 전달력도 좋아지고 저장하고 싶은 화면을 저장함으로써 후에 다시 활용할 수 있습니다. 하지만 핸드폰마다 캡쳐하는 방식이 다르기 때문에 정보를 찾기 전에는 잘 모르는 경우들이 있습니다.
갤럭시 A31 캡쳐 어떻게 하는지 알아보는 시간을 가지겠습니다. 총 두 가지 방법이 있습니다. 본인에게 편리한 방식을 선택하여 사용하면 되겠습니다.
1. 음량(-)버튼, 전원버튼 동시 클릭
캘럭시 A31 오른쪽 상단에 음량버튼과 전원 버튼이 있습니다. 여기서 소리가 줄어드는 음량(-)버튼과 전원 버튼을 같이 누르면 캡쳐가 되는 것을 확인할 수 있습니다.
2. 제스처 (손날로 스크린샷 하는 방법 - 매우 편합니다)
이건 설정을 하셔야 해서 이미지 파일과 함께 설명을 해 드리겠습니다.
  |  |
 |  |
설정(앱) -> 모션 및 제스처 -> 유용한 기능 -> 손으로 밀어서 캡처 -> 활성화
이 순서대로 해주시면 됩니다. 손날로 화면을 스쳐주면 캡처가 되는 기능으로 순간 캡쳐해야 할 때 빠르게 가능합니다. 버튼을 동시에 두 개 누르는 것보다 훨씬 간편한 방법으로 많은 분들이 사용하고 있습니다.
갤럭시 A31 캡쳐 방법 두 가지 알아보았습니다. 본인에게 더 편리한 방법으로 사용해주시면 될듯 싶습니다. 지금 제가 쓰고 있는 폰도 갤럭시 A31입니다. 새로운 기능, 숨겨진 기능들 계속 알아보는 포스팅을 하려고 합니다. 많은 도움이 되기 바라며 이만 글을 마치겠습니다.
'IT > 전자기기' 카테고리의 다른 글
| 갤럭시 A31 사용후기 공유합니다 (0) | 2021.01.02 |
|---|---|
| 데이터ON 톡 요금제 실제 사용후기 (0) | 2020.11.15 |




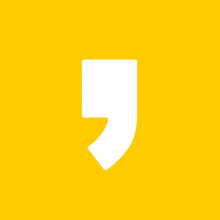


최근댓글